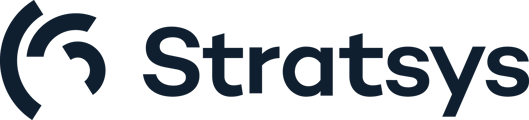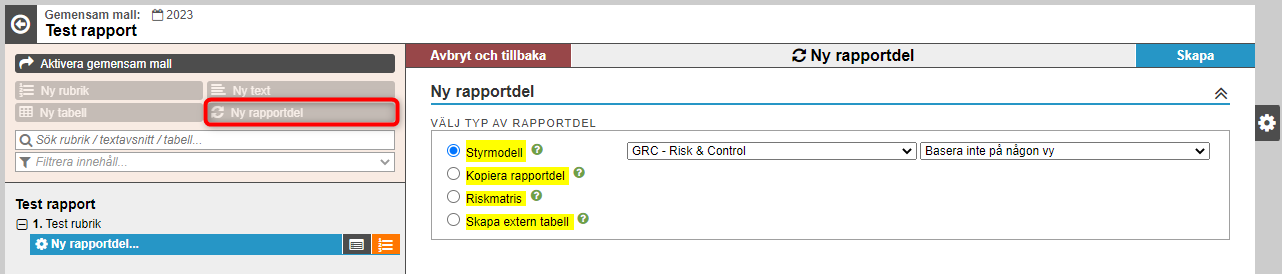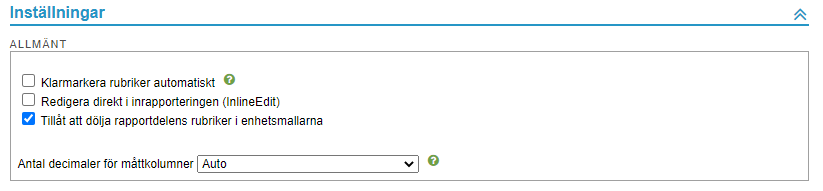Här beskrivs hur du skapar eller ändrar en rapportdel i en rapports gemensamma mall.
Rapportdelen hämtar in information från Stratsys och uppdateras automatiskt. Du kan lägga till rubriker, textavsnitt och tabeller i rapporten. Här hittar du hur du lägger till rubriker, textavsnitt och tabeller i en rapport.
Typade kommentarer i rapportmallar
Ny rapportdel
En rapportdel är en del av rapporten som gör en informationsinhämtning från någon annan del av verktyget eller från ett annat system. Du kan välja mellan:
- Styrmodell - Välj vilka kolumner och egenskaper du vill ska visas som rubriker eller tabeller under den markerade rubriken i rapporten. Informationen hämtas alltid bara från en styrmodell per rapportdel. Läs mer under Rapportdel från styrmodell och underrubrikerna om egenkapsväljaren, tabellutseende och inställningar.
- Kopiera rapportdel - Funktionen kan användas om du vill kopiera en rapportdel från en annan rapport eller mellan rapportmallen och en enhetstruktur. Se Rapportdel: Kopiera rapportdel.
- Riskmatris - Välj vilken av era riskmatriser du vill lägga till i rapporten. Skapar en ögonblicksbild av den valda riskmatrisens inställningar. Se Riskmatriser
- Måttanalys - Välj en måttanalys du vill lägga till i rapporten. Se Måttanalys.
- Extern tabell - För att detta alternativ ska finnas tillgängligt behöver ni ha minst en koppling till ett externt system. Kontakta er kontaktperson för ytterligare frågor kring detta.
Observera! Rapportdelar bör inte placeras inuti varandra då det kan skapa problem med visning, och delning till underliggande.
En rapportdel kan användas för att bygga rapporter baserat på information från styrmodeller. Här kan du exempelvis hämta in mål som rubriker och mått som tabeller kopplade till målen.
Tips! Vi rekommenderar att du skapar en rubrik i rapporten och placerar rapportdelen under denna rubrik. Detta för att säkerställa att rapportdelen kan flyttas vid ett senare tillfälle. Rapportdelar som skapas direkt på den översta nivån i en rapport kan inte ändra placering i förhållande till de manuellt skapade rubrikerna vid ett senare tillfälle. Om en rubrik har placerats som rubrik 5, till exempel, kan det vara svårt att flytta den så att den blir rubrik 6. Se Rapportdel: Kopiera rapportdel om du vill kopiera rapportdelen och placera den under en manuell rubrik istället.
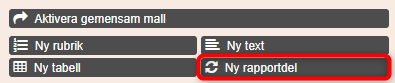
Inled med att markera rubriken du vill att rapportdelen ska placera sig under och klicka sen på Ny rapportdel. Följ sedan guiden genom fyra olika steg:
Steg 1 - Allmänt
Välj en styrmodell via dropdown-menyn.
Du kan välja att basera rapportdelen på en befintlig vy, vilket kopierar nodegenskaper och filterinställningar.
Därefter trycker du på "Skapa".
Notera! Detta är en ögonblicksbild som skapas av nodegenskaper och filterinställningar, om du senare ändrar dessa i vyn, kommer inte inställningarna för rapportdelen att påverkas utan rapportdelen och vyn kommer att se olika ut. Önskar ni ha samma inställningar även i rapportdelen behöver dessa uppdateras för sig.
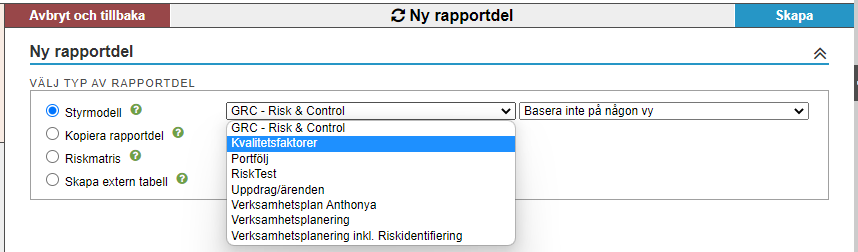
Steg 2 - Kolumner
Här väljer du vilka av styrmodellens kolumner som ska hämtas in till rapporten genom att klicka i checkboxen framför kolumnens namn. Du anger även hur kolumnen ska användas i rapporten. Kolumner med nodtypen Text sätts som standard av Stratsys till Rubriker, medan Mått och Aktiviteter sätts som Egen tabell. Du kan självklart justera dessa inställningar i efterhand.
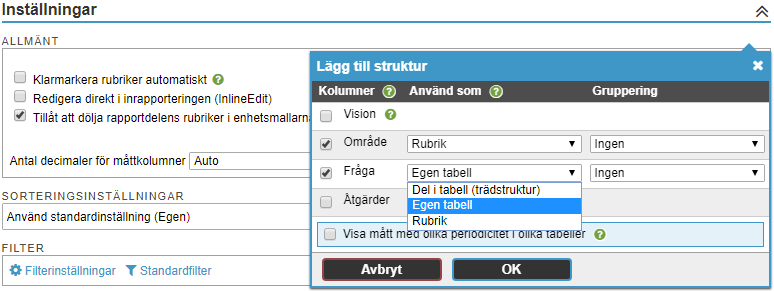
Används som
Rubrik - väljer du "Rubrik" så kommer informationen från kolumnen visas som egna rubriker i rapporten. Om du väljer "använd som rubrik" för flera kolumner blir kolumnerna olika rubriksnivåer i rapporten. Ex. KF-mål som rubriksnivå 1 och nämndsmål som rubriksnivå 2 på liknande sätt som informationen visas i vyer.
Egen tabell - väljer du "Egen tabell" hamnar informationen i kolumnen i en egen tabell. Ex. en tabell för alla mätetal och kanske även en för alla aktiviteter.
Del i tabell (Trädstruktur) - de kolumner som du använder som "Del i tabell (trädstruktur)" hamnar i samma tabell och kopplingar mellan informationen i de olika kolumnerna tydliggörs i en trädstruktur. Du kan ex. välja att visa era textnoder och deras kopplade mått i samma tabell. I exemplet nedan visas två textkolumner ("Verksamhetens mål" och "Enhetens mål") och en måttkolumn ("Mätetal")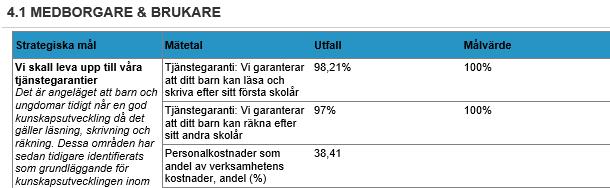
Gruppering För både rubriker och tabeller har du möjlighet att ange att de dessutom ska grupperas under en egen fritextrubrik eller enligt en nyckelordsgrupp. Välj Egen rubrik och ange i textrutan vad rubriken ska heta. För en målkolumn skulle du exempelvis kunna ha en grupperingsrubrik som heter "Uppföljning av våra mål". Om kolumnen har nyckelord satta kan du även välja att gruppera under respektive nyckelord - antingen som en överrubrik eller som en inledande grupperande kolumn inne i en tabell. Då väljer du Nyckelord som rubrik eller Nyckelord i tabell och sen vilken nyckelordsgrupp du vill använda dig av.
Visa mått med olika periodicitet i olika tabeller Delar upp måtten så att du får möjlighet att ställa in olika nodegenskaper för varje periodicitet. Kryssar du för detta alternativ får du samtidigt välja vilka periodiciteter som du vill visa i rapportdelen. Se även Ändra rapportdel.
Steg 3a - Egenskaper i Egenskapsväljaren
Du kan i efterhand justera de nodegenskaper du har valt. För varje styrmodellskolumn som du valt har du nu möjlighet att välja vilka egenskaper som ska visas i denna rapportdel. Styrmodellskolumner som visas som rubriker har bara ett fält medan de som visas som tabeller har två (ett för innehållet i tabellen och ett för ev. innehåll som du vill visa som kompletterande information under tabellen).
För varje styrmodellskolumn som du valt har du nu möjlighet att välja vilka egenskaper som ska visas i denna rapportdel. Styrmodellskolumner som visas som rubriker har bara ett fält medan de som visas som tabeller har två (ett för innehållet i tabellen och ett för ev. innehåll som du vill visa som kompletterande information under tabellen).
Hur du lägger till eller tar bort egenskaper i nodegenskapsväljaren kan du läsa mer här: Välja och ta bort nodegenskaper.
Egenskaper under en rubrik
För rapportdelsrubriker anger du egenskaper på samma sätt som i tabellerna med den lilla skillnaden att sektionerna listas efter varandra istället för i kolumner när de visas i själva rapporten. Du behöver inte välja in egenskapen Namn - det visas alltid automatiskt för rubriker. Se Anpassa och formatera nodegenskaper.
Kompletterande information under tabell
Om en rapportdel hämtar in långa textstycken eller ex. stora grafiska element så som t.ex. bilder eller diagram är det vanligt att dessa listas under en tabell istället för inne i en tabellcell. Detta innehåll administrerar du på samma sätt som innehållet i tabellen. I egenskapsväljaren för en rapportdel har du alltid möjlighet att Komplettera med information som ska visas under tabellen. Se exempelbilden nedan.
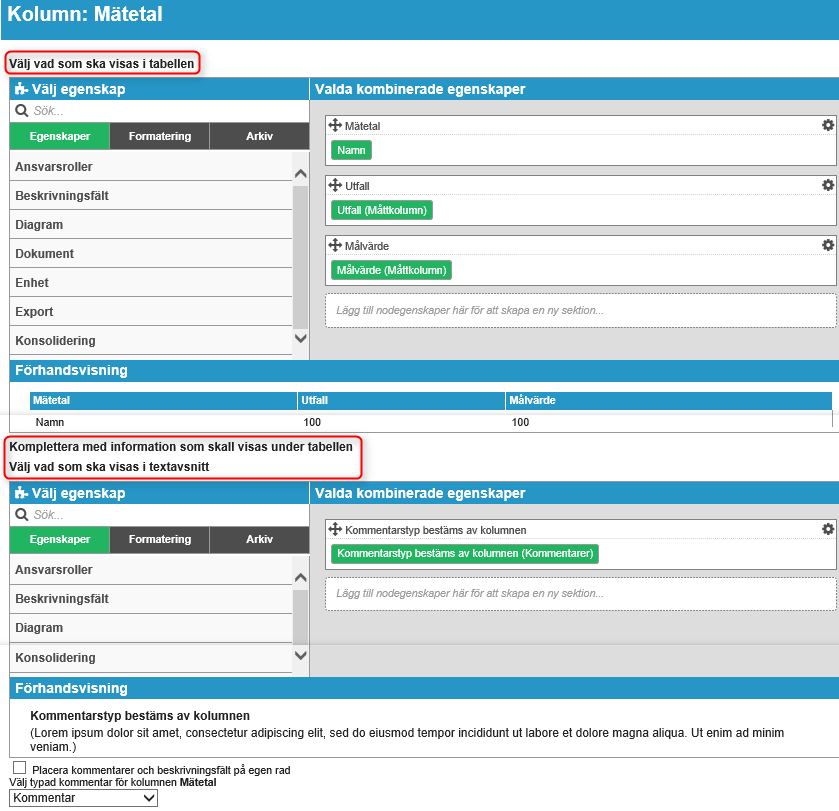
I detta exempel används egenskapen Kommentar som kompletterande innehåll under tabellen. Se bilden nedan som visar hur mätetalens kommentarer visas per mätetal under tabellen (som utöver mätetalen även visar de strategiska mål som mätetalen är kopplade till och därför inte lämpar sig så bra för att även innehålla omfattande mätetalskommentarer.

Placera kommentarer och beskrivningsfält på egen rad (inne i en tabell)
Du har även möjlighet att ange att alla kommentarer och beskrivningsfält ska visas på en egen rad inne i tabellen för att på så sätt frigöra utrymme i vågrät riktning åt övrigt innehåll.
Steg 3b - Ändra utseende i tabell
För att ändra utseendet på tabellerna i en rapportdel klickar du dig in på önskad tabell och sedan på "Ändra utseende".
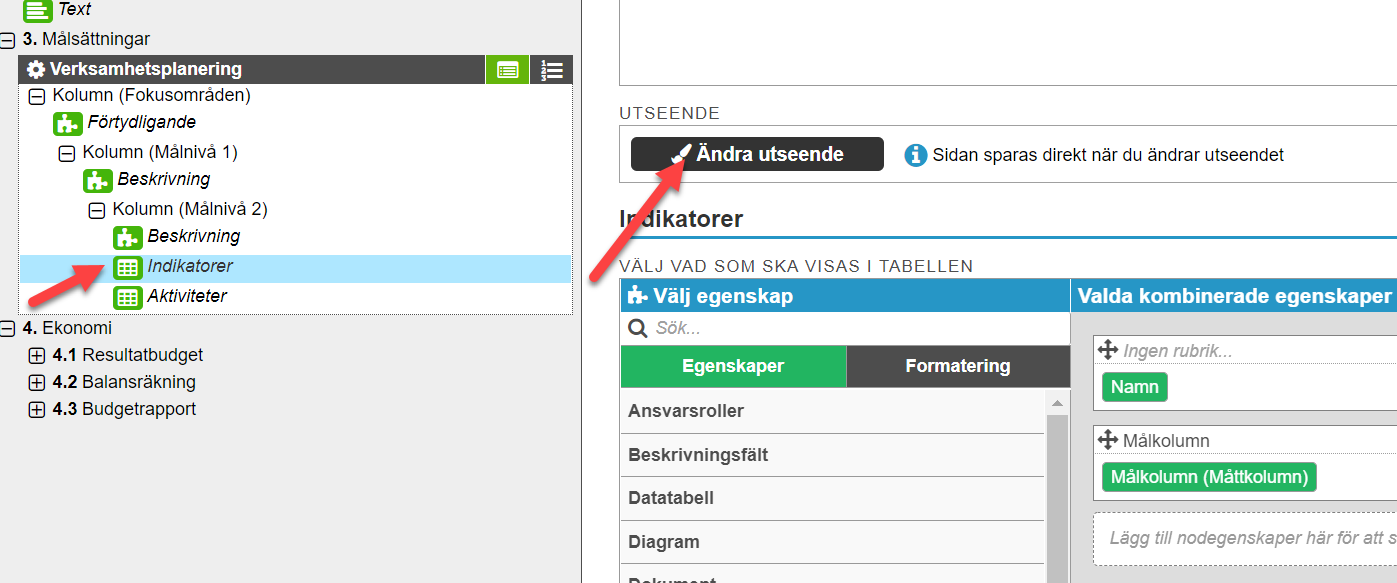
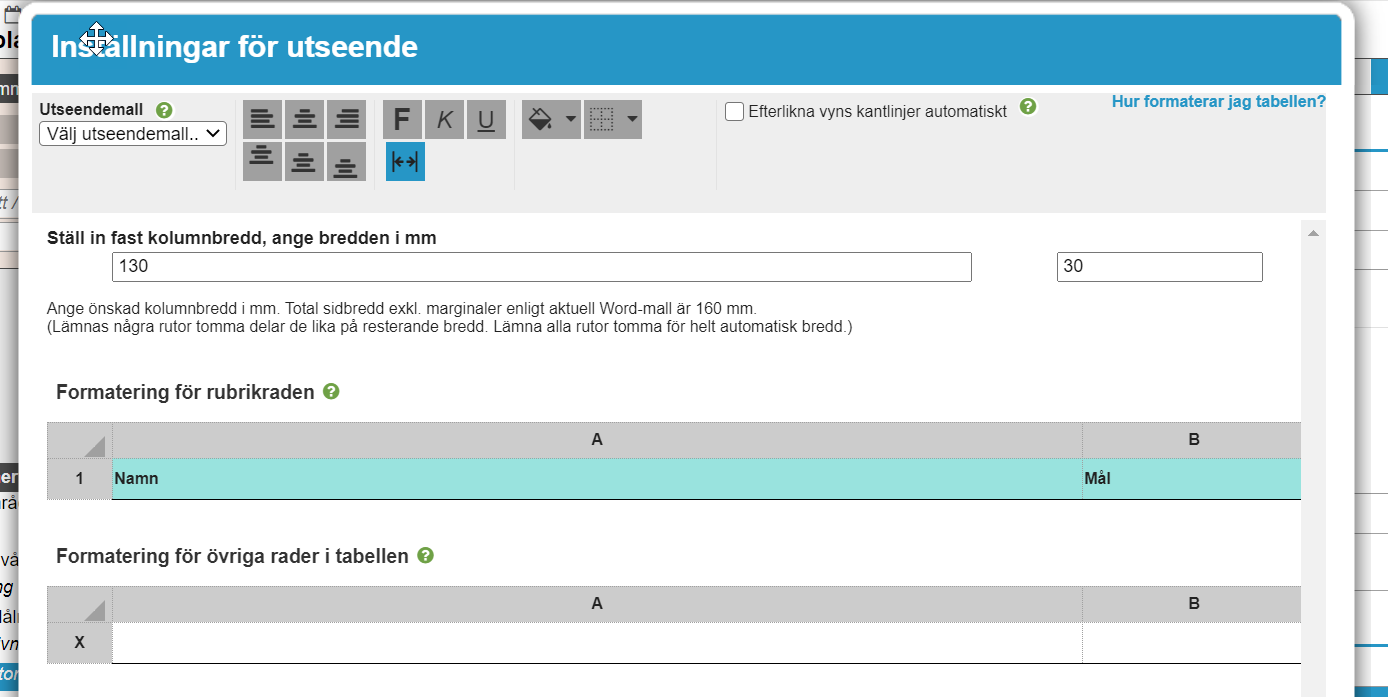
Steg 3c - Inställningar
Klarmarkera rubriker automatiskt
Rubriker i rapportdelen klarmarkeras automatiskt ifall inställningen är aktiverad och rubriken inte innehåller några avsnitt som användaren ska rapportera på, eller om rubriken enbart innehåller klarmarkerade kommentarer. Har du två godkännandenivåer på rapporten kommer rubriken klarmarkeras för godkännande och har du en kommer rubriken klarmarkeras. Rubriker som redan tidigare är klarmarkerade (om du ändrar i en rapportdel) tappar inte sin klarmarkering oavsett vilken inställning du gör här.
Redigera direkt i inrapporteringen (InlineEdit)
Denna inställning gör det möjligt att rapportera in data i noderna direkt från rapporten.
Tillåt att dölja rapportdelens rubriker i enhetsmallarnaOvanstående inställning ger rapportadministratörer möjligheten att dölja rapportdelen från enhetsmallen.
Typade kommentarer i rapportmallar
Typade kommentarer i rapportmallar används för att strukturera och kategorisera kommentarer i olika typer, exempelvis "Kommentar", "Planeringskommentar", "Analyskommentar", eller "Aktivitetskommentar". Detta gör att informationen presenteras på ett mer organiserat och användarvänligt sätt i rapporten. Du kan definiera vilka typer av kommentarer som ska visas i en rapportdel, och dessa visas antingen under respektive tabell eller rubrik beroende på inställningen. Tryck här för att läsa mer samt se hur du bland annat lägger till, ändrar, tar bort eller visar kommentarer.
Periodiserade nyckelord
Periodiserade nyckelord är en funktion som gör det möjligt att gruppera data utifrån tidsbaserade nyckelord, exempelvis "Kvartal 1", "Kvartal 2", etc. Detta hjälper till att visa hur information eller mått utvecklas över tid och kan användas för att gruppera eller filtrera data efter tidsperioder i rapporten. Tryck här för att läsa mer samt se exempel och användning av periodiserade nyckelord.
Steg 1
Markera rubriken den kopierade rapportdelen ska placeras under.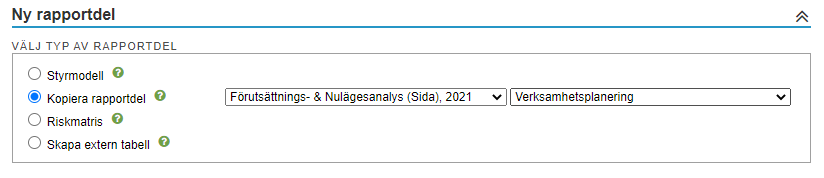
Steg 2
Välj Rapporten där rapportdelen finns med i nästa steg väljer du rapportdelen och sedan skapa.
Steg 3
Nu har du möjlighet att Ändra Nodegenskaper, Struktur, Filterinställningar och Standardfilter därefter sparar du.
Skapa rapportdel - Riskmatris
Förutsättningar:
1) Riskmatris i rapportdel bygger på att det finns en klassisk vy av visningstypen Riskmatris. Om du inte har en sådan vy, till exempel om ni arbetar med de nya vytyperna, kan du kan du skapa en kopia av den vy som innehåller riskmatrisen och ändra visningstypen till "Riskmatris".
2) Du kan bara lägga till en rapportdel med en riskmatris under en rubrik. Skapa först en rubrik om alternativet är utgråat.
Steg 1.
Du kan skapa en rapportdel för att lyfta in en riskmatris i rapporten, du gör detta genom att välja Riskmatris under Välj typ av Rapportdel och därefter skapa.
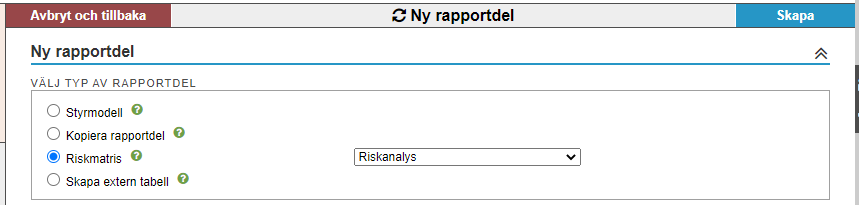
Steg 2.
Nu kan du ändra nodegenskaper som skall visas tillsammans med Riskmatrisen och vilken Riskmatrismall som skall användas för riskmatrisen med mera.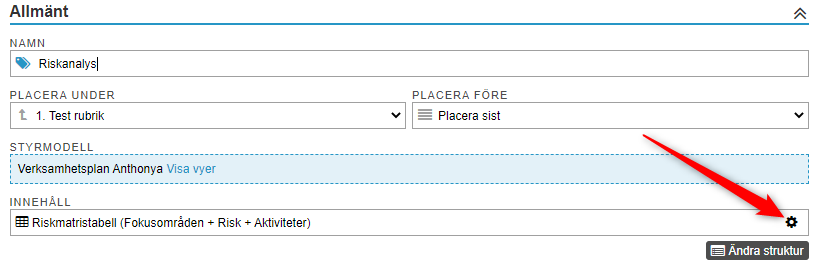
Du kan alltid komma tillbaka och ändra inställningarna efter du har sparat och kontrollerat din riskmatris i rapporteraläget.
Skapa rapportdel - Måttanalys
Du kan skapa upp en rapportdel för att få med en måttanalys som du har gjort i rapporten.
Steg 1.
Välj Måttanalys under Välj typ av Rapport och sedan i listan väljer du den specifika måttanalysen och Skapa uppe till höger.
Steg 2.
Nu väljer du att spara och att kontrollera måttanalysen i rapporteraläget.
Du kan alltid ändra den Måttanalays som skall visas i efterhand men även utseendet för den underliggande tabellen som visar information för Måttanalysen. Klickar du på Kugghjulet kommer du till vald måttanalys för se hur denna ser ut.