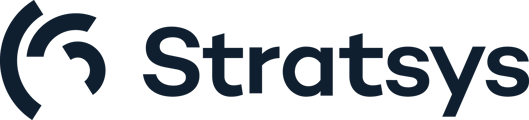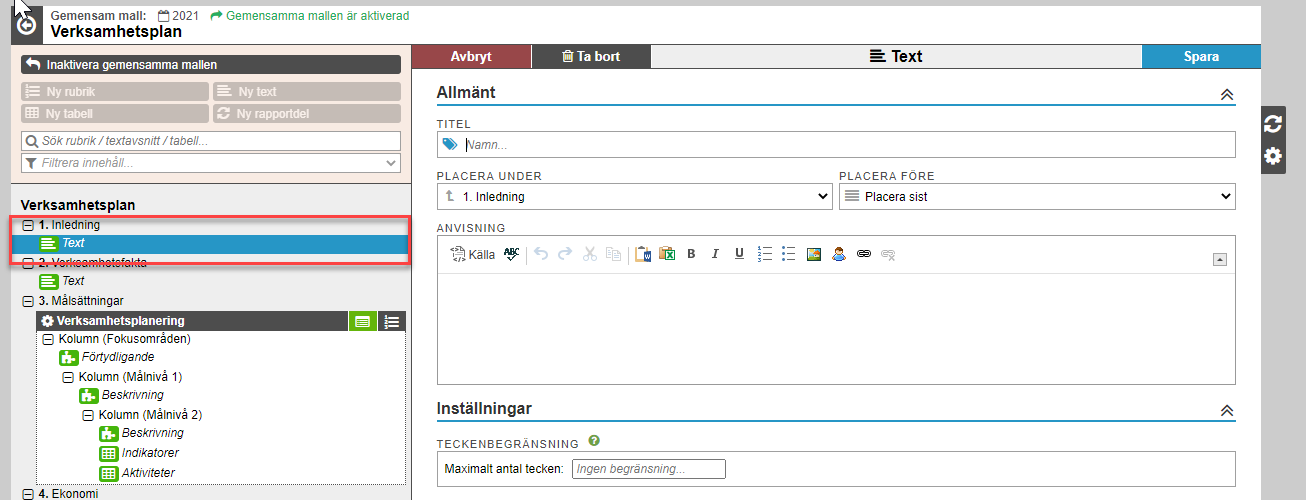I den gemensamma rapportmallen bygger du upp strukturen på rapporten genom rubriker, textavsnitt, tabeller och rapportdelar.
- Lägg till ny rubrik
- Lägg till ny textdel
- Lägg till ny tabell
- Lägg till ny rapportdel (länken leder till en separat artikel)
Ändringar i mallen efter aktivering
Beskrivning
Det är i den gemensamma rapportmallen som du beskriver hur rapporterna på de olika enheterna skall se ut och vilka element de skall innehålla.
Du kan också anpassa innehållet för separata enheter, vilket du gör i enhetsmallen.
Rapporten bygger du upp med följande element:
1) Rubriker - dessa skapar struktur, och du kan välja vilka enheter som skall se och rapportera på respektive rubrik
2) Textdelar - här rapporteras text direkt i rapporten, ungefär som man skriver i ett vanligt textdokument. Du kan klistra in bilder och formatera texten på olika sätt.
3) Rapportdelar - här hämtar du in redan inrapporterad data, status, kommentarer och annan information från styrmodellerna i Stratsys. Innehållet konfigureras via nodegenskaper och filter på liknande sätt som i vyer.
4) Tabeller - du kan använda enkla tabeller som användarna direkt kan rapportera in data i. Det går också att använda formler och klistra in data från andra tabellhanteringssystem som Excel.
5) När man ser en orange symbol med två pilar så innebär det att den delen kommer ifrån en Rapportdel.
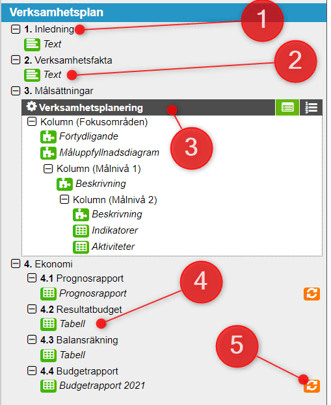
Notera: Den information som hämtas in i Ändra struktur i gemensam mall är från den översta rapporterande enheten, alltså den enhetsnivån där rapporten skapas upp. För att se vilken information som kommer att hämtas in för den specifika enheten måste du stå på Ändra enhetsmall i rapport. Detta innebär även att du då kommer att se eventuella enhetsanpassningar som är gjorda av enheten för rapporten.
Hitta till gemensamma mallen
När alla steg som krävs för att skapa rapporten är klara kommer du till den gemensamma mallen för rapporten.
Om du istället är inne i rapporteringsläget hittar du till gemensamma mallen via knapparna längst ner - dessa visas om du har behörighet att ändra rapportens struktur.
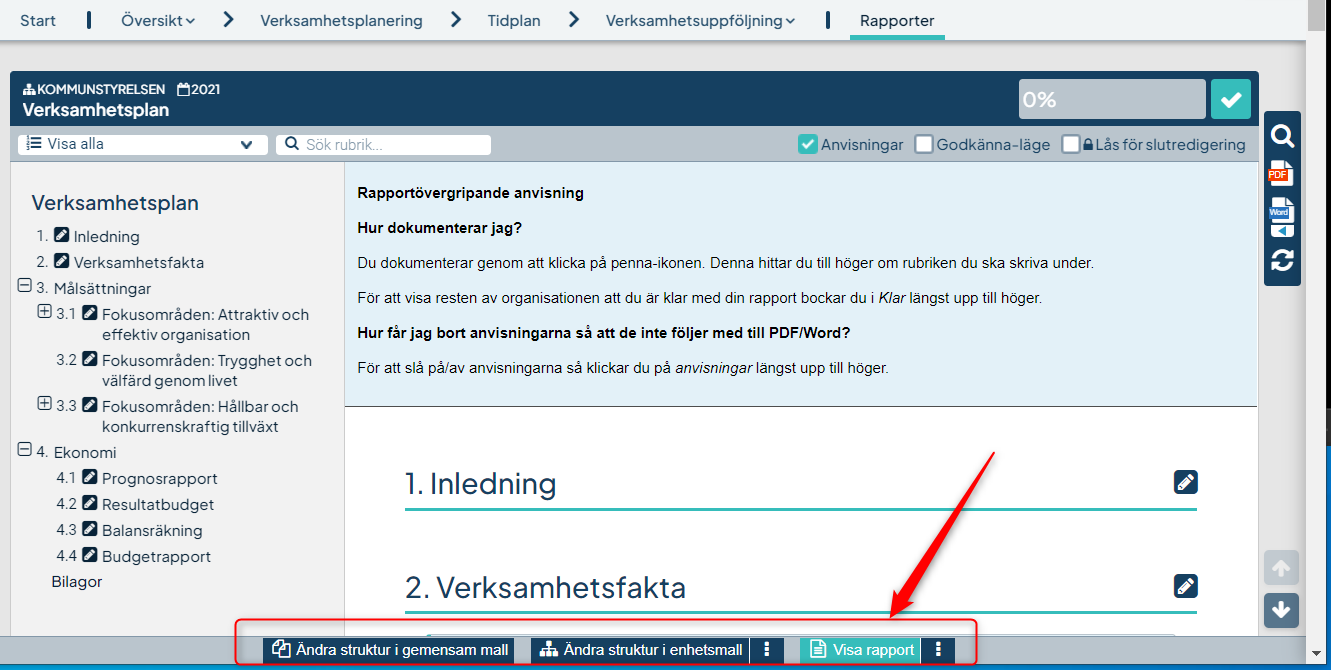
Du når också mallen från rapport-sidan - du hittar gemensamma mallen genom att expandera rapporten (1) och sedan klicka på "Ändra gemensam mall" (2):
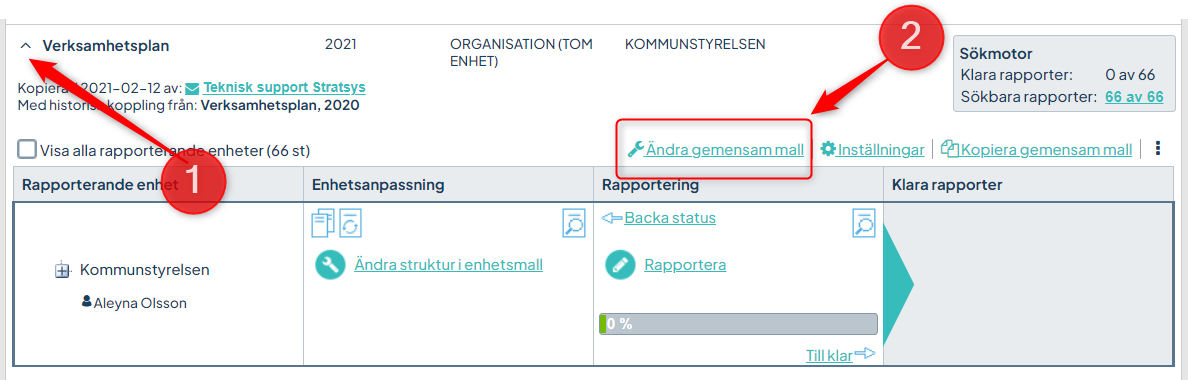
När du är inne i den gemensamma mallen kommer du också åt rapportinställningarna genom att klicka på ikonen med kugghjulet till höger:
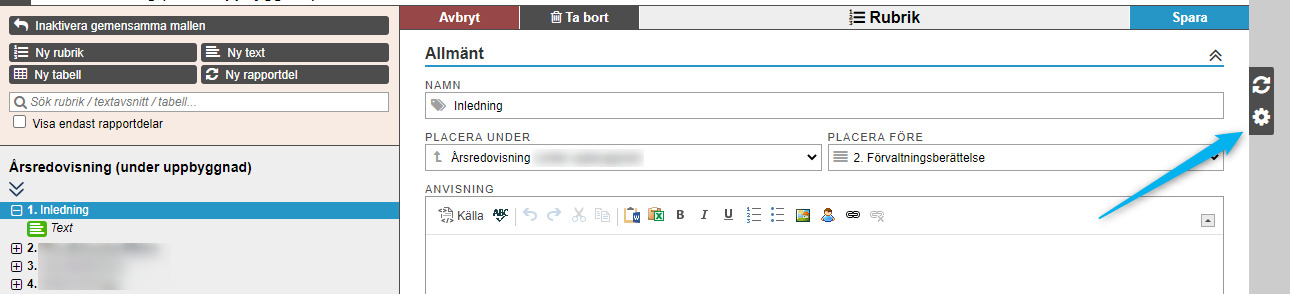
Bygg rapportens innehåll
Beroende på om du har skapat en ny tom rapport eller kopierat en befintlig rapport kommer det se olika ut när du startar. Vi utgår här från en tom rapport, men principen är densamma.
Tips! Om du sen innan har innehåll eller efter du skapat upp innehåll enligt nedan guide kommer den gemensamma mallen visas med innehållsförteckningen kollapsad som utgångsläge. Vill du expandera den kan du klicka på plustecknet framför rubrik alternativt på dubbel pilarna ovan innehållsförteckningen. Håller du även inne CTRL-knappen när du klickar på pilen expanderas endast första undernivån till samtliga rubriker.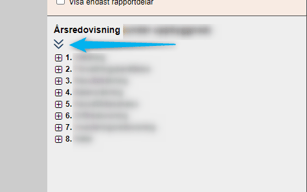
Du kan även välja att endast visa rapportdelarna i rapporten 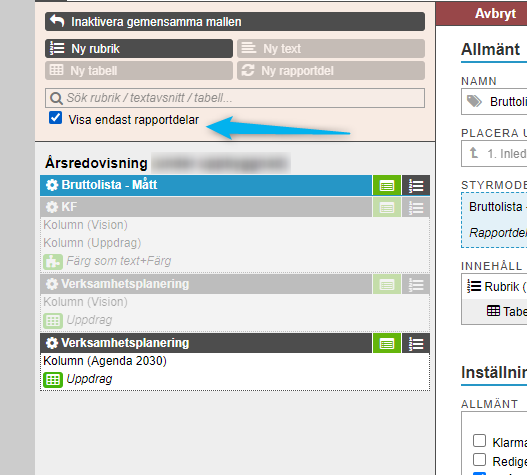
Namn på rapporten och rapportanvisning
I den översta rubrikens namnfält (1) visas det namn du gett rapportmallen. Om du ändrar på namnet här ändras det enbart på rapportens förstasida. För att ändra namnet även i systemet måste du gå tillbaka Rapportinställningar (2). I fältet Anvisning (3) kan du skriva en övergripande anvisning som avser hela rapporten.
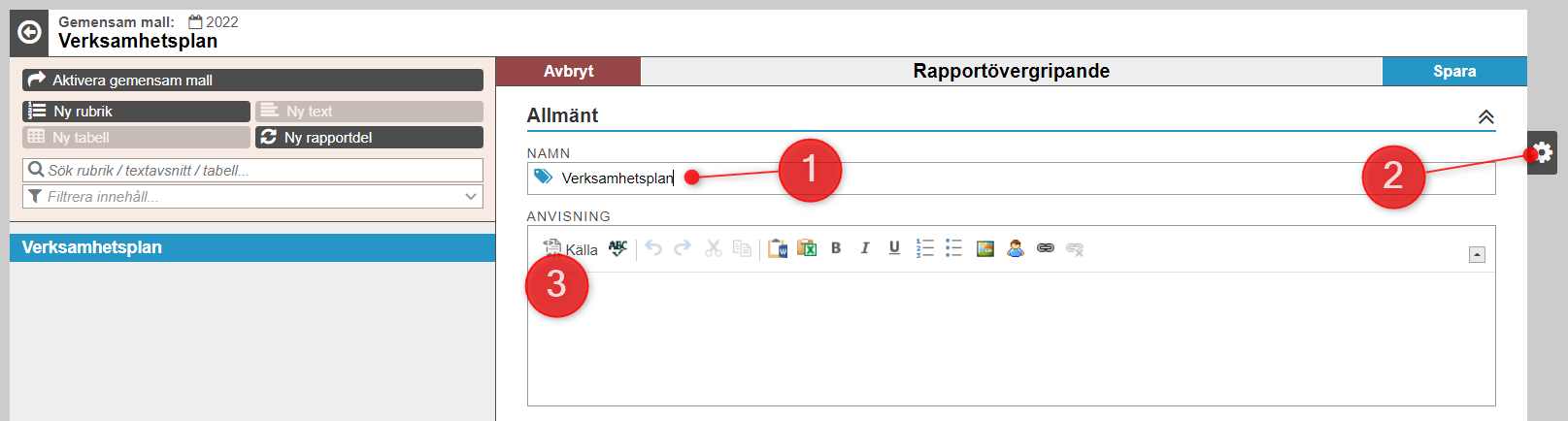
Du bygger upp rapportmallen genom att använda dig av följande element - om en eller flera alternativ är utgråade behöver du skapa en ny rubrik först (eller använda en befintlig rubrik i innehållsförteckningen). Ställ dig på rubriken för att skapa de andra elementen:
- Ny rubrik
- Ny text
- Ny tabell
- Ny rapportdel (länken leder till en separat artikel)

Lägg till ny rubrik
Under själva rubrikerna går det inte att rapportera något. För att rapportering skall kunna ske måste du också lägga till en textavsnitt, tabell eller rapportdel under din rubrik.
Under varje rubrik kan du också lägga till nya rubriker för att få en bra struktur.
Tips: Vi rekommenderar att endast ha en text, tabell eller rapportdel under varje rubrik, du då alltid får en definierad sortering på ditt innehåll.
Ställ dig där du vill ha din nya rubrik och klicka på "Ny rubrik".

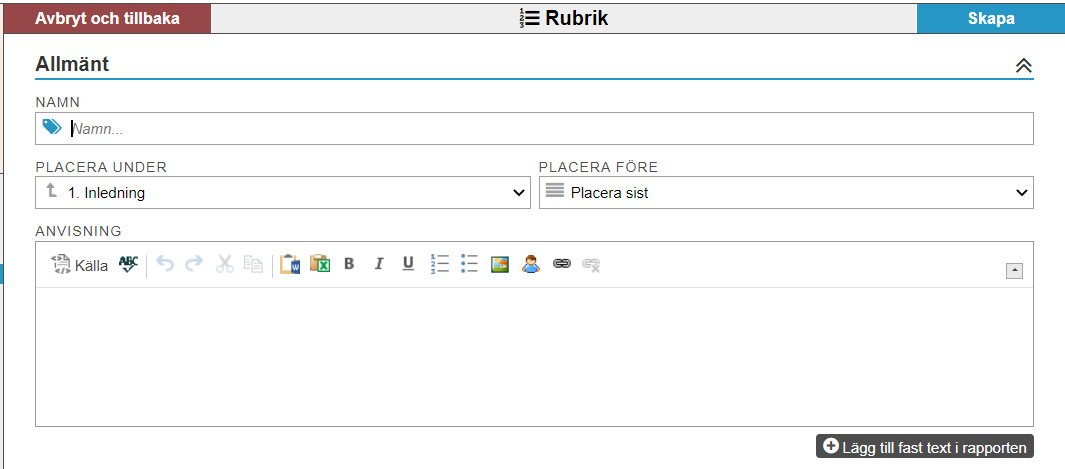
Du kan välja att dölja en rubrik. Funktionen används till exempel då en rapportmall skall fungera över flera rapporteringsperioder men inte alla rubriker ska rapporteras vid alla dessa rapporteringstillfällen. Man kan alltså dölja eller visa en viss rubrik beroende på vilken rapporteringsperiod man befinner sig i.
En dold rubrik finns kvar i innehållsstrukturen i rapportmallen men visas som utgråad. I enhetsanpassade rapportmallar visas dolda rubrikerna som överstrukna - i inrapporteringen kommer de däremot inte synas alls. När du kopierar rapportmallen för att användas vid nästa rapporteringsperiod kan du välja att visa/dölja rubriken igen.
Du kan dölja rubriken på översta enheten eller på alla enheter.
Om vissa enheter inte behöver rapportera på en viss rubrik så kan man här välja att enheterna får ändra synlighet, alltså dölja rubriken på sin egen enhet. Då kan enhetsadministratören själv välja om rubriken skall visas eller döljas. Om en rubrik döljs så kommer den visas med grå färg i innehållsstrukturen i den enhetsanpassade rapportmallen. I inrapporteringen kommer den inte synas alls.
Välj rapporterande enheter för rubriken. Du kan välja att visa rubriken för alla enheter, på min enhet eller på utvalda enheter. Du kan kryssa för alla enheter på en organisationsgren (inkl. underliggande).
Spara uppe till höger när du är klar med dina inställningar.
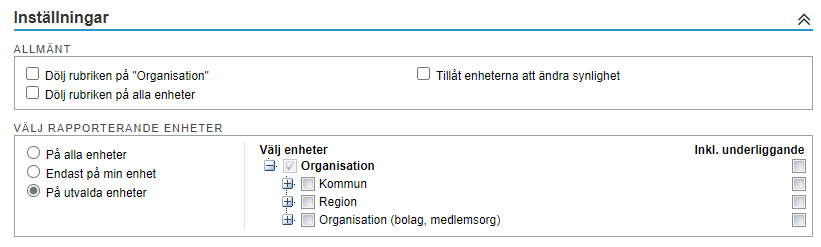
Lägg till ny textdel
Text-delar ger rapportören en textruta att rapportera valfritt innehåll i. Om du istället vill få in befintliga analyser och kommentarer från mål och textnoder i rapporten, se Ny rapportdel.
Markera den rubrik du vill ha ett textavsnitt under och klicka du på Ny text:

Ange en titel för textavsnittet om du vill - titeln som du anger kommer visas som en rubrik ovanför textavsnittet i den färdiga rapporten. Titeln kommer dock inte synas i innehållsförteckningen. Att använda sig av titel ovanför textavsnitt kan vara ett bra sätt att styra inrapporteringen eftersom det blir extra tydligt för användarna vad de förväntas rapportera i avsnittet.
Placera om textavsnittet om det hamnade under fel rubrik.
Den valfria anvisning du skriver in här visas i direkt anslutning till textavsnittet vid inrapporteringen.
Om du önskar kan du sätta maximalt antal tecken som får rapporteras in i textavsnittet. Normalt innehåller en rad 80-100 tecken.
Spara uppe till höger när du är klar med dina inställningar.
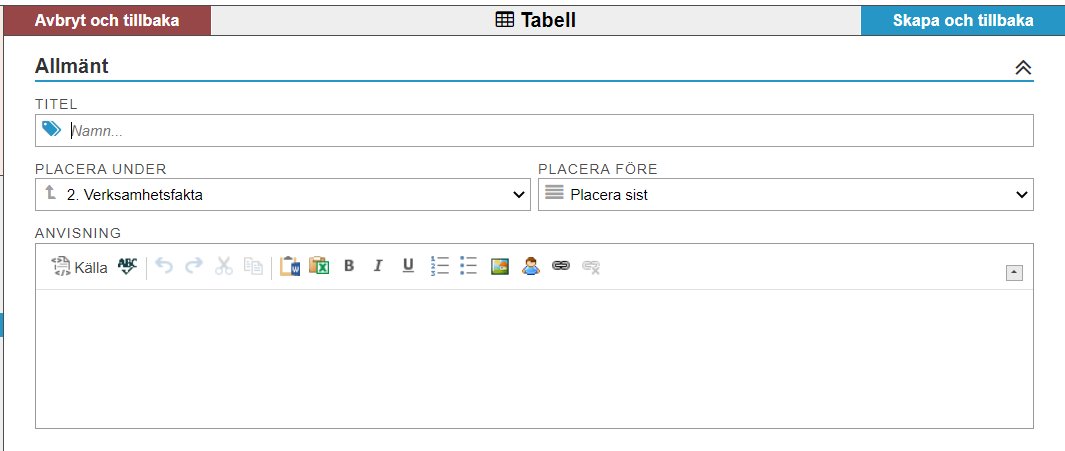
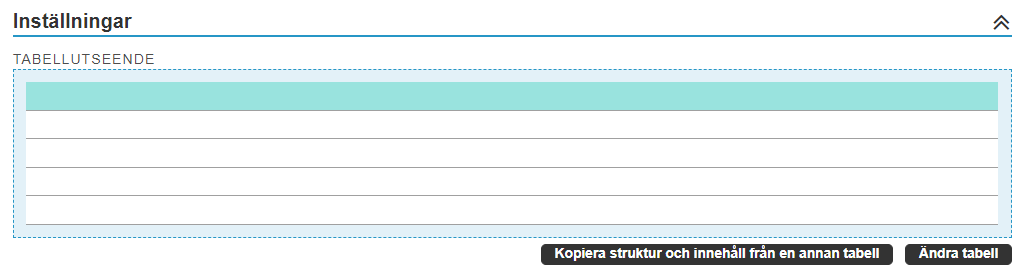
Om du inte har en lämplig befintlig tabell väljer du Ändra tabell. Många av alternativen du får upp när du formaterar en tabell fungerar på samma sätt som alternativen för tabeller som hör till rapportdelar. Läs om dessa generella inställningar här.
Beroende på om du i Utseendemall för tabeller har ställt in en mall som standard kommer det utseendet att komma upp automatiskt.
Som standard innehåller tabellen fem rader och fem kolumner. Du ökar eller minskar antalet rader/kolumner med hjälp av +/- tecknen.
Om du har ställt in så att enheterna får lägga till egna rader i tabellen så har du möjlighet att förformatera de tillagda raderna så att respektive enhet slipper göra detta själva.
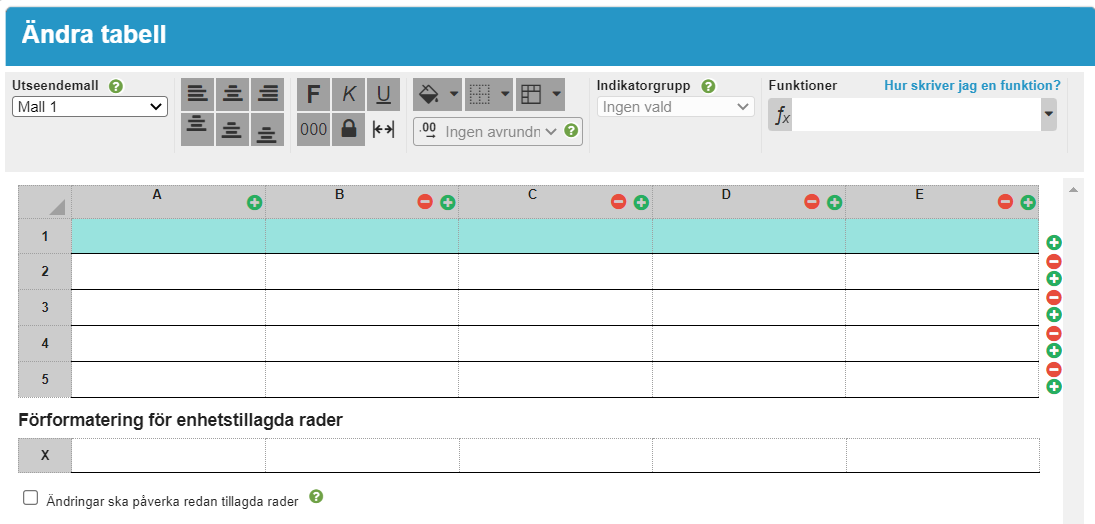
Följande formateringar är specifika för denna typ av tabell. Markera först den cell, den rad eller den kolumn du vill skall påverkas av formateringen. För en rad, klicka på en siffra (1,2, 3...), för att markera en kolumn på en bokstav (A,B,C...)
Hänglåset låser valda celler från inrapportering. Lämpligt för rubrikceller och fasta värden.
Sammanfoga celler - Låter dig sammanfoga celler i vågrät riktning. Vi har tyvärr inte stöd för sammanfogade celler i lodrät riktning.
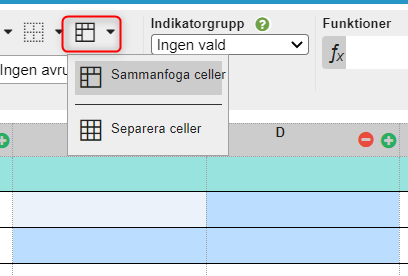
Antal decimaler låter dig ange hur många decimaler som maximalt ska visas i valda celler

Indikatorgrupp låter dig välja fasta värden från en rullgardinslista. Se Indikatorgrupper.
Funktioner - här anger du funktioner att använda i önskade cell eller celler. Se beskrivning av de olika funktionerna längre ner
Innehåll och utseende
Innehållet utgörs av den text som du skriver in i cellerna. Texten är i vanliga fall rubriker på rader och kolumner. Det är enbart i tomma celler som det sedan kommer att gå att rapportera in information.
Tabellens utseende kan du styra genom att formatera cellerna. I vänstra hörnet finns färdiga utseendemallar, som ställs in i Utseendemallar för tabeller. Välj från rullistan för att använda en av dem. Det går att utifrån en utseendemall göra manuella förändringar enligt nedan:
(1) Markera de celler du vill förändra genom att klicka i kryssrutorna som finns i cellerna. Du kan kryssa i en hel rad eller kolumn åtgången genom att klicka på rubrikerna i tabellkanten. Vill du markera alla celler i tabellen klickar du på knappen längst upp till höger i tabellen.
(2) Gör sedan dina formateringsval med hjälp av knapparna ovanför tabellen.
(3) Klicka på knappen OK längs ned till höger.
Notera:
Det är viktigt att även formatera de tomma cellerna eftersom det får effekt på hur inrapporterad text/data sedan presenteras. All tabellformatering kan dock justeras i efterhand, även om enheterna redan har börjat rapportera.
Om du har ställt in så att enheterna får lägga till egna rader i tabellen så är det också viktigt att du även formaterar dessa rader så att respektive enhet slipper göra detta själva.
Funktioner
Det finns möjlighet att ange att celler i tabellen ska innehålla beräknade värden. Du kan välja mellan att skriva egna formler eller använda fördefinierade funktioner.
Skriv en egen formel:
Markera cellen som ska innehålla summan av beräkningen. Inled med = ange sen referenserna till cellerna du vill att formeln ska innehålla i formelfältet längst upp till höger i skärmbilden. Ex. "=(A1+B1)/2". Formlerna skrivs på samma sätt som i ex. Excel.
Använd de fördefinierade funktionerna:
Markera cellen som ska innehålla det beräknade värdet från funktionen. Klicka i funktionsfältet längst upp till höger i skärmbilden. Välj funktion. I funktionsfältet anger du vilka celler funktionen skall operera på. Var noga med att avsluta parenteser och att använda korrekta cellreferenser.
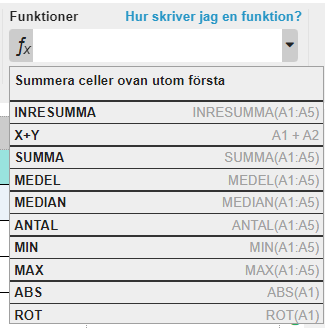
- Summera celler ovan utom första
Är en slags INRESUMMA. Summerar allt i kolumnen ovanför markerad cell förutom översta raden. - INRESUMMA
För INRESUMMA (B1:B5) summeras värdena i B2, B3 och B4, det vill säga intervallet innanför angivna celler. - X + Y
Summerar värdena i angivna två celler. - SUMMA
Summerar värdena av angivet intervall - jämför med INRESUMMA. - MEDEL / MEDIAN
Beräknar medelvärdet / medianvärde av angivet intervall. - ANTAL
Beräknar hur många av cellerna som har ett numeriskt värde angivet. Noll räknas som ett värde. - MAX/ MIN
Beräknar maxvärde / minvärde av angivet intervall. - ABS
Beräknar absolutbeloppet av angiven cell (det positiva värdet) - ROT
Beräknar "roten ur" angiven cell.
Celler som innehåller funktioner eller formler låses för användarna vid inrapporteringen.
Notera: Alla intervall infattar även enhetstillagda rader inom intervallet. Så A1:A5 innefattar exempelvis A1.1 och A3.1.
Enheter - här anger du om enheterna skall få lägga till egna rader i tabellen, exempelvis om enheterna har egna/extra nyckeltal de skall rapportera in. Ange hur många rader de skall få lägga till. Blockera att lägga till sista raden om det är en beräkningsrad, exempelvis summa.
Kompletterande text och fotnot
Välj om du vill att det skall gå att lägga till text och / eller fotnot till tabellen.
Upprepa översta raden som rubrikrad vid sidbrytning
Inställningen gör så att rubrikraden för en tabell upprepas på varje sida som tabeller sträcker sig över.

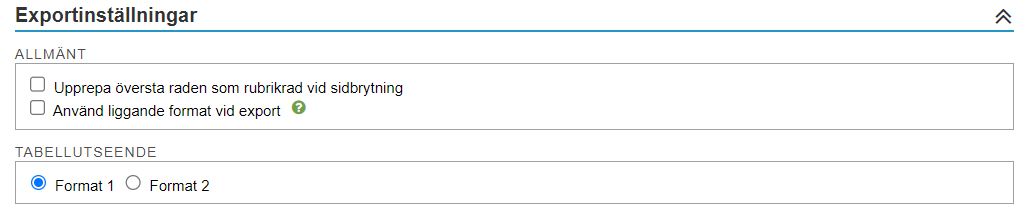
Ändringar i mallen efter aktivering
Tips: Det finns mycket man kan ändra i en rapport och allt täcks inte här, Om du är osäker på något speciellt du vill ändra i en aktiverad rapport, så kontakta Stratsys för konsultation så du inte riskerar att förlora information.
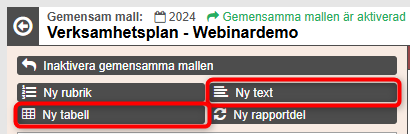
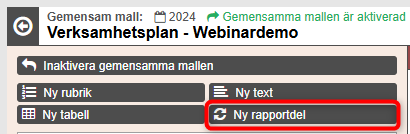
Det ändringar som går bra att göra efter aktivering är att lägga till rubriker, text och tabeller och rapportdelar, att ändra anvisningar och fasta texter och att justera ordningen och sortering på olika avsnitt.
Det går också bra att också dölja rubriker utan att det får några konsekvenser - här försvinner inget innehåll, och du kan senare välja att visa rubriken igen med bibehållen information.
-
Att ta bort rubriker (rubriker går dock ofta att återställa - läs här)
-
Att ta bort rapporterande enheter för rubriker på enheter som redan rapporterat - då tappar du innehåll även om du lägger tillbaks synligheten igen.

-
Att ta bort text-avsnitt och tabeller - detta går inte att återställa, och här försvinner all inrapporterad text när de tas bort. Ta hellre bort rubriken än ett enskilt textavsnitt eller en tabell.
-
Att ta bort rapportdelar eller att ändra strukturen i en rapportdel, så att man tar bort tabeller - då gäller framför allt att kompletterande text och fotnötter riskerar att tappas. Man kan också tappa formatering om man lägger till och tar bort nodegenskaper som kan ta tid att rätta till.
-
Att ta bort rapporterande enheter från rapportens inställningar - då tappar du innehåll även om du lägger tillbaks enheten som rapporterande igen.