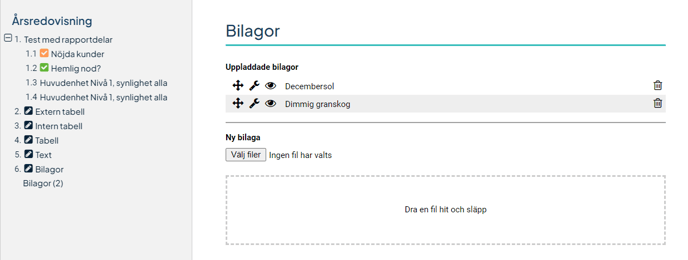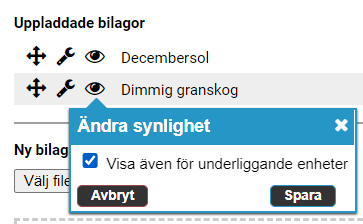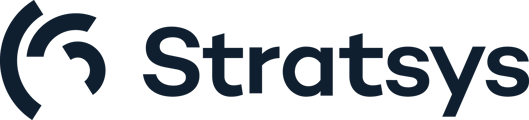Här hittar du som är användare det du behöver veta för att kunna skriva i en rapport
Innehållsförteckning
Verktygsfält
Rapportera
Sammanfatta underliggande enheter med AI
Rapportera i textavsnitt
Rapportera i tabellavsnitt
Justera rapportdelar
Klarmarkera
Bilagor
Beskrivning
Vill du ha en snabb introduktion till hur rapporterna fungerar? Kika på den här filmen!
Det finns olika vägar att gå in och skriva i en rapport:
- Via Att-göra listan under Mitt arbete - de rapporter som du är rapportör på kommer att visas som kort i Att-göra-listan. Genom att klicka på Rapportera i kortet kommer du direkt in i rapporten.
- Via Rapportsidan - här syns en lista på alla rapporter som finns på den enhet du står på. Klicka på länken Rapportera för att börja rapportera.
- Via menyraden - administratörer kan lägga upp rapporter som menyflikar i menyn och om detta har gjorts så har kan du komma in i rapporteringen direkt via menyn.
Innehållsförteckning
När du kommer in i rapporten ser du hela innehållsförteckningen till vänster på sidan. Under dessa rubriker finns textavsnitt och tabeller. Alla avsnitt där du kan skriva är markerade med denna ikon:
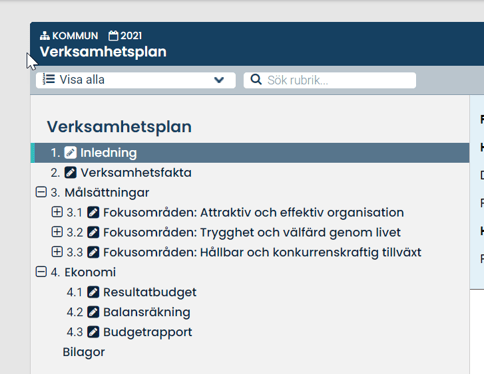
Klicka på plus / minus för att expandera / fälla ihop de olika avsnitten i innehållet.
För att underlätta inrapporteringen finns en rullgardinslista ovanför innehållsstrukturen. Denna kan vara till hjälp för att hitta de avsnitt som inte är klara. Du kan även söka fram valfri rubrik via sökfältet.
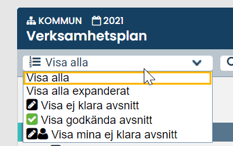
Verktygsfält
I verktygsfälten som du hittar ovanför rapportinnehållet samt till höger har du ett antal funktioner som kan vara till hjälp när du rapporterar:
1) Tillgänglighetsgranskning ger möjlighet att lägga till alternativa bildtexter för att säkerställa att rapportens innehåll ska vara tillgängligt för skärmläsare.
2) Anvisningar ger dig möjlighet att se eller dölja anvisningarna som din administratör har skrivit.
3) Godkänna-läge är ett snabbläge för att klarmarkera flera rubriker samtidigt. Du får valet att klarmarkera alla eller enskilda rubriker. Läs mer om klarmarkering längre ner.
4) Lås för slutredigering - hindrar andra från att editera rapporten.
5) Genomförandestaplar är de orangea och/eller gröna staplarna och visar då hur många procent av rapporten som är klar respektive klar att godkännas
6) Till klar - klarmarkerar hela rapporten

Fält till höger om rapporten:
1) Förhandsgranska - Visar en förhandsgranskning av rapporten i ett nytt fönster.
2) PDF - Exporterar rapporten till PDF.
3) Word - Exporterar rapporten till Word. Pilen under wordikonen ger dig möjlighet att exportera rapporten med eller utan innehållsförteckning. Väljer man att exportera utan innehållsförteckning går exporten snabbare.
4) Uppdatera - Uppdatering uppdaterar allt i rapporten, även rubriker.

Rapportera
Text och tabeller
De rubriker som har underliggande textavsnitt och tabeller som skall fyllas i (och som inte är klarmarkerade) är markerade med en ikon föreställande ett block och penna. Klicka på en sådan rubrik för att börja redigera.
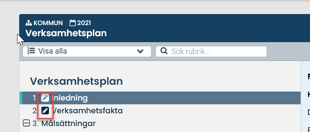
Till vänster ser du en textruta (eller en tabell om ett tabellavsnitt) där du kan skriva in din text.
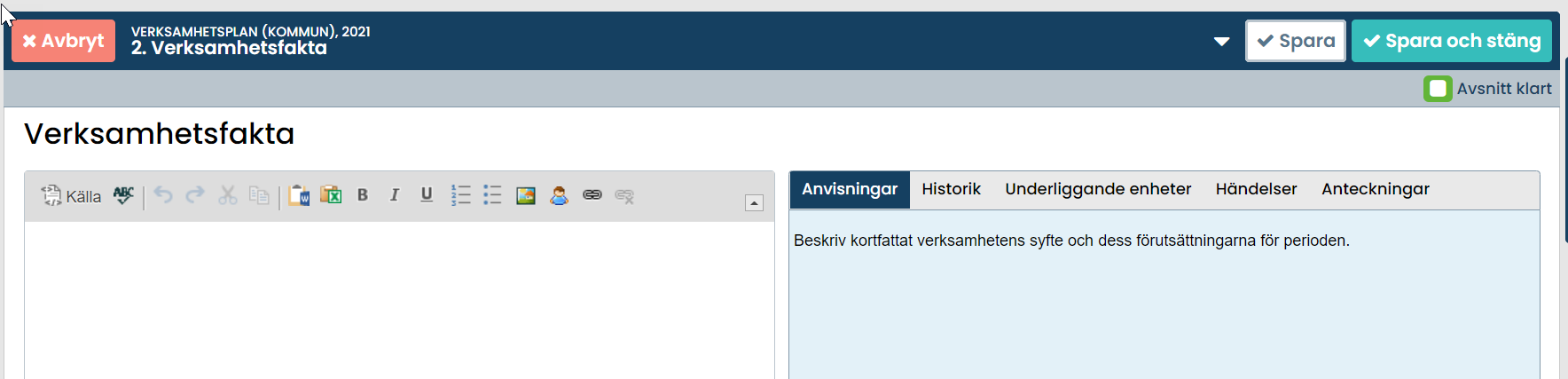
Du kan inte redigera i avsnittet samtidigt som någon annan användare är inne och redigerar. Om avsnittet redan är öppnat av en annan användare kan du inte klicka dig in på rubriken och du ser en varningsruta med information om vem som har låst avsnittet.
Till höger om textrutan finns information som ska underlätta i ditt arbete:
Anvisning
Syftet med anvisningarna är de ska vara till hjälp för dig som ska rapportera in text i en rapport. Det kan finnas både en generell anvisning för rubriken men även riktade anvisningar till respektive textavsnitt och tabell som ligger under rubriken. Dessa riktade anvisningar finns till höger om textavsnittet eller tabellen.
Historik
I fliken till höger om anvisningen har du möjlighet att se historiken för rapporten. Här kan du gå in och läsa vad som skrevs i en tidigare period av rapporten. Den historiska texten kan du sedan välja att kopiera ner i textrutan och därefter justera.
Om rapporten skrivs på flera nivåer i organisationen kan du här se vad som skrivits på underliggande enheter i avsnittet. Olika rapporter kan ha olika inställningar för när information från underliggande enheter ska bli läsbar, exempelvis först efter att avsnittet på den underliggande enheten blivit klarmarkerat.
Sammanfatta underliggande enheter med AI
Om rapporten har aktiverat Stratsys AI så kan du få ett automatgenererat förslag på sammanfattning från valda underliggande nivåer.
Du ser att ni har funktionen genom ikonen med stjärnor till höger om rubriken "Underliggande enheter". Välj hur många underliggande nivåer du vill sammanfatta (1) och välj sedan "Generera sammanfattning" (2).

Om du är nöjd med förslaget väljer du "Kopiera till textruta" (1). Kommentaren hamnar då i din kommentarsrutan där du kan fortsätta formatera och ändra texten efter önskemål.
Om du inte är nöjd, kan du generera ett nytt förslag (2) genom att klicka på "Generera ny sammanfattning". Om du vill ha ett längre eller kortare förslag, klicka på ikonen "text" till höger, och välj sedan "Längre" eller "Kortare" ur menyn (3). När du har genererat flera förslag kan du bläddra mellan dem med pil-ikonerna (4).
 Du kan välja att ge instruktioner för hur sammanfattningen av kommentarerna ska göras genom att trycka på pennan (1) och skriva dina instruktioner (2). För att generera ett nytt förslag baserat på dessa instruktioner, tryck på "Generera ny sammanfattning" (3).
Du kan välja att ge instruktioner för hur sammanfattningen av kommentarerna ska göras genom att trycka på pennan (1) och skriva dina instruktioner (2). För att generera ett nytt förslag baserat på dessa instruktioner, tryck på "Generera ny sammanfattning" (3).
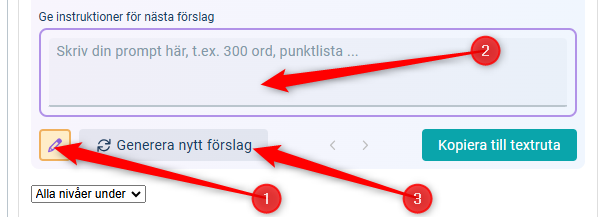
Här kan du skriva anteckningar om avsnittet som enbart du ser. Anteckningen kommer inte med i någon rapport eller utskrift. Du har även valet att göra anteckningen synlig för andra och då syns den för övriga användare som har behörighet att redigera i avsnittet. Dessa personer kan då också svara på din anteckning.
Observera att en användare med administratörsbehörighet kan komma att se det du skriver i egna anteckningar. Skriv därför inget som du inte kan dela med andra användare.
Rapportera i textavsnitt
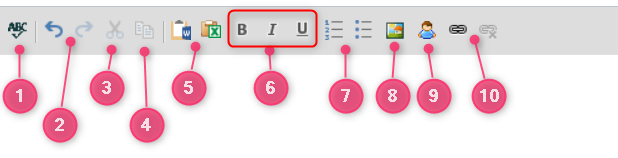
Klicka på knappen ABC för att aktivera Rättstavningskontrollen i Stratsys. När den aktiveras kommer felstavade ord att bli rödmarkerade. Klickar du på ordet kommer stavningskontrollen att ge dig förslag på vad det korrekta ordet kan vara.
Klistra in tabell eller text
Du kan inte klistra in tabeller och textstycken samtidigt. Om du klistrar in ett stort avsnitt som innehåller både text och tabeller så kommer tabellerna att rensas bort och enbart texten klistras in om du valt klistra in från Word. Det omvända förhållandet gäller om du valt att klistra in tabell från Excel.
Tabeller kan klistras in från både från Excel och Word. Du gör detta genom att använda Word- och Excelikonerna
i verktygsfältet för textfältet.
När du klistrar in rensas grafiska formateringar bort, vilket innefattar bakgrundsfärger, textfärger, placeringar, indrag, kantlinjer och bilder inne i en tabell. Cellformateringar, exempelvis valuta, procent och datum ligger kvar. Detsamma gäller sammanfogade celler i vågrät riktning.
Om det är en tabell du klistrat in kommer du direkt till en dialogruta där du kan ändra utseendet och format på tabellen. Är det en text formaterar du den direkt i textavsnittet.
Dubbelklicka på tabellen för att komma till redigeringsläget.
Du har möjlighet att lägga till eller ta bort rader även i inklistrade tabeller.
Du kan välja om du vill infoga en bildfil eller om du vill klistra in något du kopierat i ex. ett officeprogram som en bild. Bilden går ej redigera vidare i Stratsys. Tänk på att storleken ska rymmas i wordmallen!
- Klicka på Infoga bild.
- Ett fönster öppnas upp där du kan infoga din bild. Detta gör du genom att välja mellan två alternativ.
Alt 1 - här laddar du upp din bild genom att välja en sparad fil på datorn.
Välj en bild i rätt filformat (görs i din egen Utforskare). Bilden måste ha filformatet jpg, gif eller png och får ej vara större än 10 MB. Om bilden var större än kommentarfältets redigeringsyta förminskas den så att den ryms. Vill du ha bilden mindre än originalet ändrar du med fördel filstorleken i valfritt bildredigeringsprogram innan du klistrar in den.Alt 2 - här klistrar du in en bild som du har kopierat (ctrl + c) genom att trycka på ctrl + v. Beroende på om du har en uppdaterad webbläsare eller ej ser inklistringsrutan lika olika ut.
Notera: Tänk på att inte kopiera områden som är större än att de ryms innanför marginalerna på ett vanligt A4. Gör du detta finns det risk för att bilden blir så liten att innehållet inte går att läsa. Om du i Excel vill se hur stort område som ryms på en A4 kan du gå till visningsläget Sidlayout som du bland annat hittar på statusfältet längst ner i programfönstret.
Flytta och radera bild
Dra och släpp bilden där du vill att den ska visas. Även Exceltabeller som klistrats in från Urklipp sparas som en bild. För att radera bilden, llicka på bilden och tryck sen på "Delete" -tangenten.
Vem skrev vad?
När du rapporterar text i noder och rapporter i Stratsys har du möjlighet att se vilken användare som har skrivit vad. Detta är en användbar funktion i de fall flera användare arbetar med samma text.
När du klickar på ikonen kommer respektive användares text att belysas med olika färger så att du kan se vem som skrivit vad. Du ser även namnet på användaren som skrivit respektive text om du håller muspekaren över texten.
I videon nedan kan du se hur funktionen "Vem skrev Vad" används i Stratsys.
Om det finns en teckenbegränsning på avsnittet du redigerar visas en aktiv nedräkning av hur många tecken du har kvar att använda i textrutans nederkant. Teckenbegränsningen får inte överskridas för att kunna spara. Tillhör textavsnittet en rapportdel styr den inställning som är högst av styrmodellkolumnens teckenbegränsning och den allmänna teckenbegränsningen för kommentarer.
För manuellt tillagda textavsnitt ställer du in teckenbegränsningen för respektive valt textavsnitt i rapportens gemensamma mall enligt nedan bild.
När du är klar med din rapportering är det alltid viktigt att du sparar. Klickar på knappen Spara och stäng.
Om du vill fortsätta skriva men ändå spara det du har skrivit klickar du på knappen Spara.
Om du vill lämna avsnittet utan att spara klickar du på knappen Avbryt.
Rapportera i tabellavsnitt
I de celler som är tomma kan du fylla i siffror eller text, beroende på vad som avses.
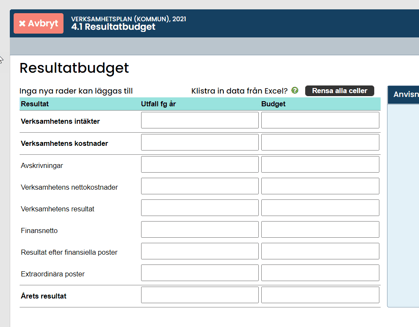
Om malladministratören har satt en formel i en cell kan du inte skriva någonting i cellen. Värdet i cellen räknas fram automatiskt när du sparar eller klickar på knappen Uppdatera nu.
Notera: Tänk på att inte ha egna mellanslag som tusentalsavgränsare. Tusentalsavgränsning lägger systemet automatiskt till efter det att du har sparat avsnittet.
Tips: Om du klistrar in tabelldata från tabeller i Word eller Excel behöver du inte klippa ut och klistra in en cell i taget. Det går att klippa ut flera celler samtidigt och sedan ställa markören i den översta vänstra cellen i tabellen där du vill klistra in data. Cellerna som du har klippt ut kommer automatiskt lägga sig i motsvarande celler i tabellen i systemet.
Om mall-administratören har tillåtit att fler rader får läggas till i tabellen ser du att det står angivet ovanför tabellen hur många rader som får läggas till. För att lägga till en ny rad klickar du på plustecknet till höger om tabellen. Det finns plustecken intill alla tabellens rader vilket syftar till att du ska kunna välja exakt mellan vilka rader du vill lägga in en ny rad.
Om du vill ta bort en rad som du själv lagt till klickar du på minustecknet till höger om tabellen.
Om mall-administratören har tillåtit att fotnot eller kompletterande text ska får läggas till under tabellen kan du lägga till detta genom att klicka på Lägg till fotnot eller Lägg till kompletterande text som du finner nedanför tabellen.
Texten som rapporteras i fotnoten hamnar direkt under tabellen i kursiv stil.
Rapportera/ändra i information i rapportdel
Vissa avsnitt i rapporten är så kallade rapportdelar, vilket innebär att innehållet i dem automatiskt hämtas från övriga delar av Stratsys. Har du därmed exempelvis gjort din uppföljning av aktiviteter och mått med status och kommentarer kommer de automatiskt att hämtas in till rapporten. Syftet i rapporten är då att du ska behöva göra så lite som möjligt i de avsnitten (helst inget alls).
Du kan dock från rapporten göra justeringar i informationen i rapportdelarna om du märker att något inte stämmer eller ska kompletteras. För att göra det klickar du på den rubriken du vill ändra.
För information som visas som text under en rubrik, exempelvis en kommentar, hamnar den på samma sätt som vanliga textavsnitt och du kan redigera där på samma sätt. Observera att de ändringar du gör här får genomslag i hela Stratsys.
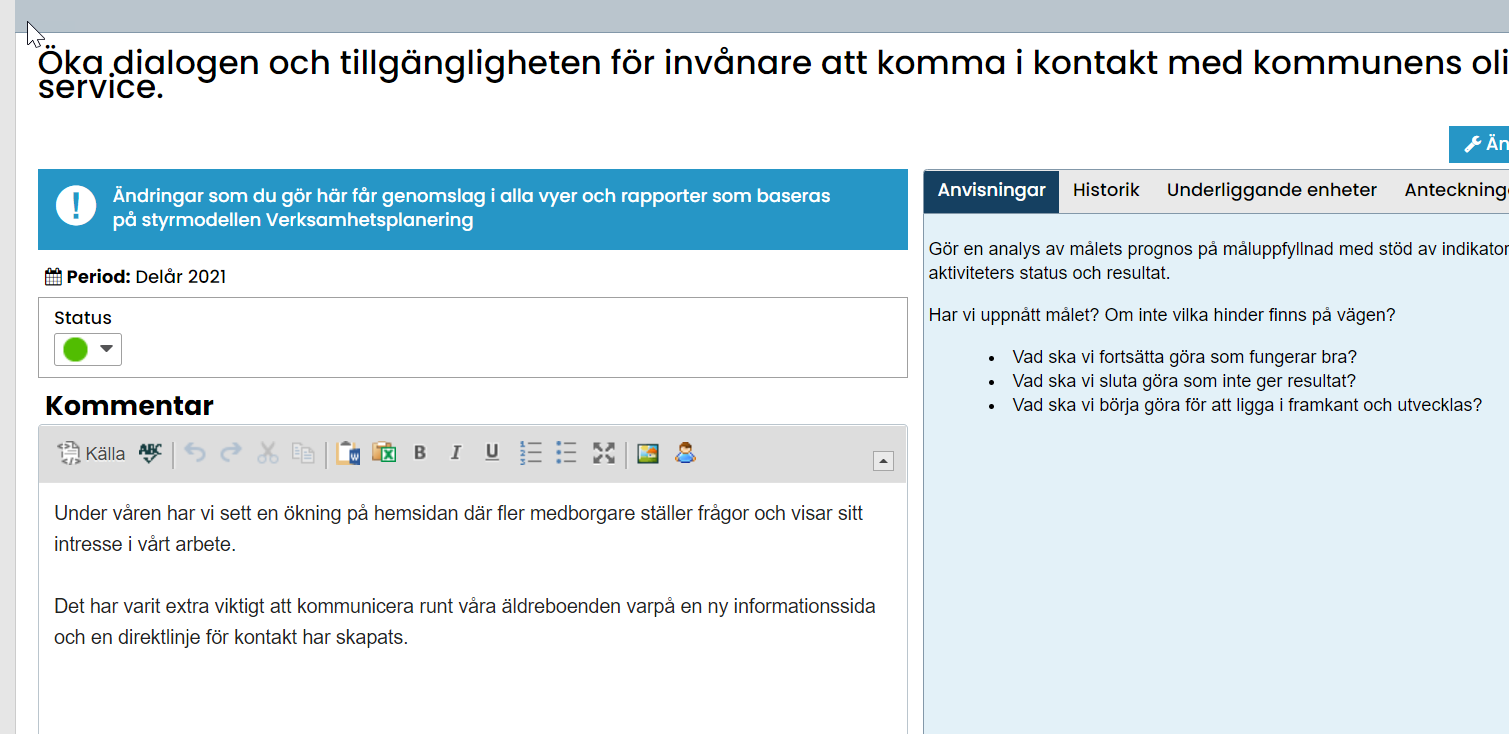
För information som hamnar i tabeller beror det på rapportens inställningar om de kan justeras direkt härifrån eller inte. Antingen visas ikonen med rapporterablocket som tar dig till uppföljningsfönstret, eller så kan du direkt med inline-edit ändra i tabellen.
Klarmarkera en rubrik
När du känner att du färdigställt en rubrik kan du använda dig en funktion som kallas för Klarmarkera Rubrik. Detta underlättar för att ge en översikt av vad som kvarstår att färdigställa i rapporten. Du kan klarmarkera rubriker på två olika sätt. Antingen gör du det direkt inne i rapporteringsläget när du är inne i en rubrik eller så gör du det i Godkänna-lägetsom nås genom att bocka i kryssrutan Godkänna-läge.


Om en, två eller inga klarmarkeringsknappar visas beror på vad rapporten är inställd på. Visas inga klarmarkeringsrutor för dig kan det också bero på om du inte har tillräckligt med behörighet i Stratsys för att utföra detta. Kontakta din administratör om du behöver mer behörighet.
Notera att en klarmarkerad Rubrik kan ge fler användare behörighet att läsa texten. Detta styrs av läsbarheten på rapporten, se Rapporter.
I vissa fall så kommer rubriker som hämtas från styrmodellerna i Stratsys att klarmarkeras automatiskt. Detta beror på en inställning på rapporten. Rapporten kan även använda sig av bara grön bock, eller grön och orangebock eller ingen alls.
Klarmarkera
Godkänn för klarmarkering.
Bilagor
Notera: Vid export av rapporten kommer inte bilagorna att följa med, utan dessa behöver exporteras separat.
Detta beror på tekniska begränsningar runt olika filformat på rapportexporten och bilagorna.