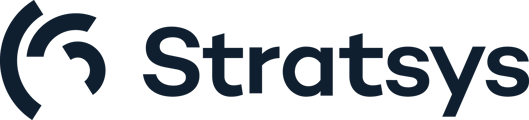Måttmallar används när många mått med samma inställningar ska skapas upp eller ändras.
Byt måttmall på befintliga mått
Allmänt
En måttmall innehåller generella inställningar runt måttkolumner och konsolideringsformler.
Du kan skapa flera olika måttmallar som användaren sedan får välja bland när ett nytt mått skapas. Om det finns flera måttmallar anges alltid en som standard vilket innebär att den är förvald för användarna. Vill användaren använda någon annan mall måste hen göra ett aktivt val när måttet skapas, om flera mallar är tillgängliga för styrmodellskolumnen.
Tänk på att vara specifik med namngivningen av måttmallarna så att det framgår vad skall användas till, exempelvis "Antalsmått - Ju HÖGRE utfall desto bättre".
Efter måttet har skapats påverkar inte ändringar i måttmallen måtten längre; men du kan uppdatera mått med utförda ändringar i måttmallen senare - se ändra flera mått.
Lägg till en måttmall
Gå till Administrationen och menyn Måttmallar under Måttinställningar.
Klicka på "Namn..." längst ner i tabellen för att lägga till en ny mall.
Lägg till en beskrivning som hjälper användarna att välja rätt mall.
Välj var måttmallen skall vara tillgänglig/synlig - om inget val sker blir inte mallen tillgänglig i någon styrmodellskolumn, vilket är lämpligt tills du arbetat färdigt med mallen. När mallen är klar väljer du de styrmodellskolumner där mallen skall användas. Det går bra att ändra/utöka denna inställning i efterhand.
Spara för att kunna göra inställningar i din nya måttmall genom att klicka på Ändra måttmall.
Efter att måttmallen är sparad blir den valbar för användarna när de ska lägga till nya mått i de styrmodellskolumner där den är synlig.
Ändra måttmall
Klicka på Ändra måttmall vid den aktuella måttmallen i måttmallstabellen. Du hamnar då på fliken Inställningar.
Här anger du hur ofta data ska rapporteras in för måttet. I rullgardinslistan väljer du den periodicitet du önskar. Om du saknar den periodicitet du vill ha kan du först skapa den under Periodicitet och deadlines i administrationen.
Här anges vilken period uppföljningen skall påbörjas. Rekommendationen är att lämna denna tom för en måttmall, och istället ange detta när själva måtten skapas.
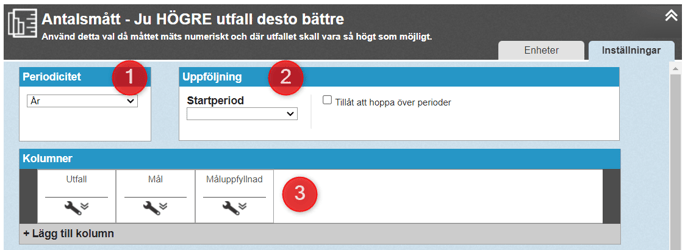
Färg sätts antingen automatiskt, där färgen räknas fram från inmatad data i en utvald kolumn, eller manuellt av användaren.
Du kan också använda "Ingen färg", vilket främst passar för risker som ju får sin riskfärg från inställningarna i riskmatrisen.
6) Trendpil
Trendpil kan användas som ett visuellt komplement till färg i vyer. Trend jämför värden över tid. Ange vilken kolumn trenden ska baseras på, vilket värde den ska jämföras med samt vilken trend som är positiv. Använd främst om "Ökning av värde" ses som positiv trend, då motsatsen oftast är svårt att tolka för användaren.
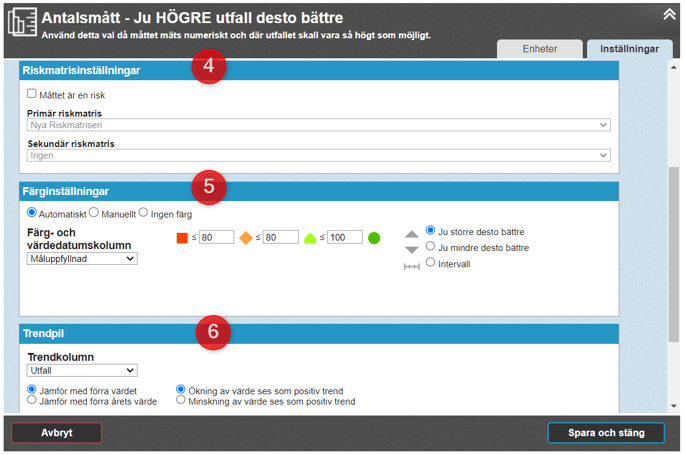
7) Diagraminställningar
Under diagraminställningar ställer du in hur måttdatan skall representeras när det visas i ett diagram. Läs mer om detta i Diagraminställningar.
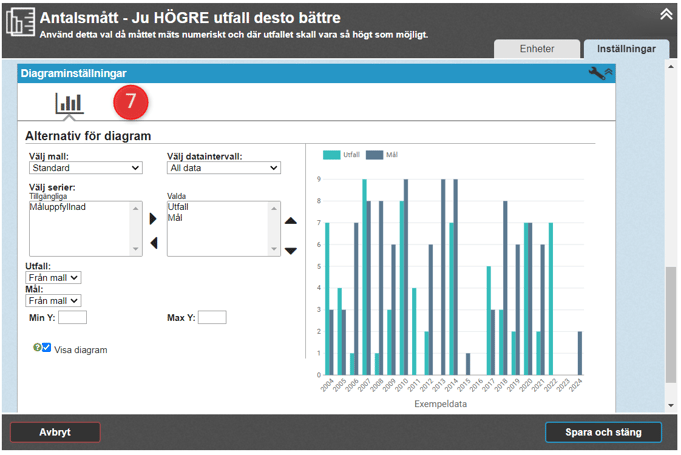
8) Konsolideringsformler (flik: Enheter)
Under fliken Enheter hittar du Konsolideringsformler. Här ställer du in vilka konsolideringsformler som skall gälla för dina mått när de fördelas ner på olika enheter. Läs mer nedan.
Notera: Det fungerar generellt sett inte ha både en konsolideringsformel och en beräkningsformel på samma måttkolumn - data skall alltså antingen beräknas utifrån andra kolumner eller konsolideras i måttet.
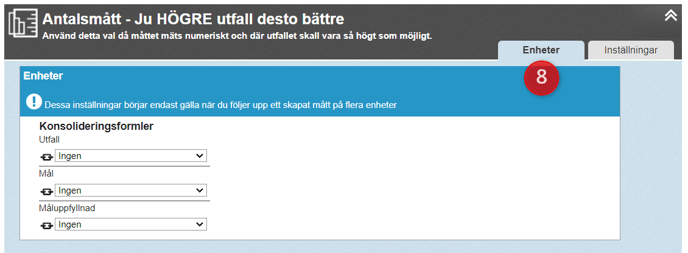
Ta bort en måttmall
Om du vill ta bort en måttmall pekar du på måttmallen och klickar på Soptunnan.
Ett bättre alternativ till att ta bort en måttmall kan vara att ändra dess synlighet - se Lägg till en måttmall.
Observera: Det går inte att ångra en borttagen måttmall. De mått som baseras på måttmallen när de skapades påverkas inte av att mallen raderas, men kommer sakna koppling till en måttmall efter borttagning. Du kan då inte längre ändra i dessa mått via funktionen "Ändra flera mått":
Lås en måttmall
Som fullständig administratör är det möjligt att låsa en måttmall. Detta görs under administrationen för måttmallar genom att markera checkboxen i kolumnen ”Låst” för den måttmall som önskas låsas och sedan spara sidan.

Låsningen innebär att inställningsfliken (bortsett från diagraminställningar) för mått som skapats och skapas med denna måttmall inte går att editera. För startperiod gäller då att om den inte är satt i måttmallen sätts den till nuvarande period då måttet skapas.
Alla värden kommer fortfarande visas under inställningsfliken, men gråas ut och är inte längre möjliga att ändra på.
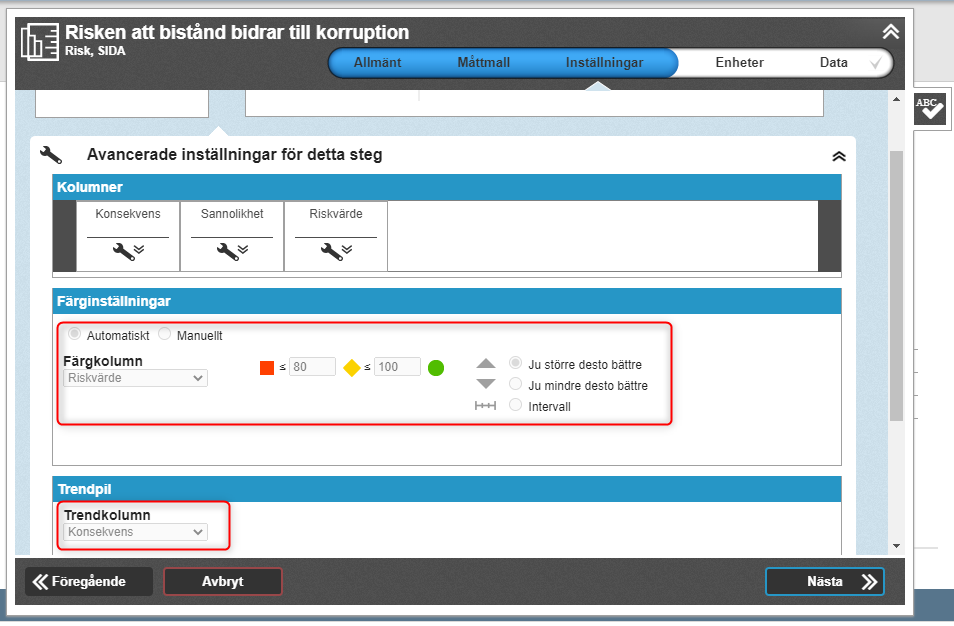
Syftet med funktionen är att göra det enklare för er som organisation att få en gemensam och enhetlig uppsättning för mått som baseras på samma mall. Detta kan exempelvis vara användbart vid arbete med risker, där alla nya risker som skapas skall ha samma kolumner vilka inte får ändras.
Notera: Låsningen gäller alla mått som någon gång har skapats med denna måttmall, alltså även befintliga mått. Ändringar i måttet som utfördes innan låsningen kommer vara kvar. Att måtten är låsta med måttmallen är alltså ingen garanti för att alla mått ser enhetliga ut om mallen inte låstes från början.
Sätt en måttmall som standard
En blå flagga framför måttmallen anger den måttmall som är förvald då användaren skapar ett nytt mått, om det finns flera mallar att välja bland. Byt standardmall genom att klicka på flaggan framför mallen och spara sedan sidan.
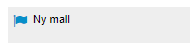
Kolumninställningar
För att få ett väl fungerande mått, så är det viktigt att tänka igenom kolumninställningarna som ju styr vilken data som kan matas in och hur den beräknas. Här kommer några allmänna råd och länkar till fördjupningar.
1) Allmänt: Ge måttkolumnen ett beskrivande namn, men håll det kort. Ange en ytterligare Beskrivning vid behov. Denna kan användaren sedan nå via tooltips.
Välj Kolumntyp - detta är en viktig egenskap, och ett mått bör alltid ha en Utfallskolumn. Läs mer om kolumntyper.
Du kan dölja kolumnen från datafliken - detta kan passa vissa beräkningskolumner. Du kan också styra så att endast användare med särskild rapporteringsbehörighet kan rapportera i denna kolumn.
2) Inmatning: Du kan skrivskydda kolumnen om datainmatning sker via en integration eller genom filimport.
Välj om inmatning skall ske via siffror eller svarsalternativ. Du kan ange tillåtna max- och minvärde för inmatning av siffror.
Välj antal decimaler, och var gärna konsekvent med antalet decimaler i alla måttkolumner som visar decimalvärden. Beräkningar sker alltid med maximal noggrannhet, och avrundning till valt antal decimaler sker först vid visning av värdet.
Välj Prefix (exempelvis "Antal: ") eller Postfix (exempelvis "%") om du önskar. Detta skrivs ut då värdet visas i vyer och rapporter (exempelvis "Antal: 32" och "80%").
3) Beräkning: Ställ in en beräkningsformel om en uträkning skall ske. Tänk på att en beräkningskolumn skall ha kolumntyp Standard samt inte ha några konsolideringsformler. Läs mer om tillgängliga beräkningsformler.
4) Lägg till och ta bort: Du kan lägga till och ta bort måttkolumner. Om kolumnen du vill ta bort ingår i en beräkning, måste du först ta bort denna kolumn från beräkningsformeln och spara. Försök sedan igen. Du kan sortera om dina kolumner genom att dra och släppa dem i önskad ordning.
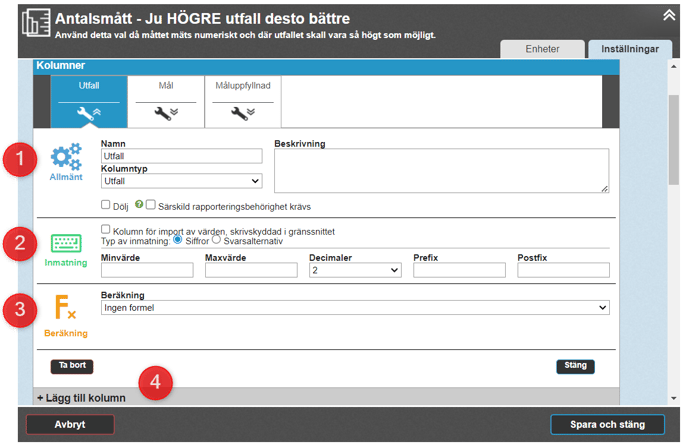
Färginställningar
Färg är ett bra verktyg för att visa måttets status - har vi lyckats nå våra uppsatta mål eller inte? Det är en viktig markör för mått i systemet på många sätt:
- Färg- och värdedatumskolumnen som färgen baseras på är den måttkolumn som avgör om måttets data är färdigrapporterad.
- I vyer där "Senaste värdet" visas (typiskt Analysvyer), eller för nodegenskaper som är inställda på "Senaste värdet", visas data från senaste perioden som har ett värde i Färg- och värdedatumskolumnen.
- Färg kan användas också användas för att filtrera fram utmärkande innehåll i vyer eller rapportdelar.
Färg beräknas automatiskt från data i en utvald kolumn, eller anges manuellt av en rapportör. Du kan också välja "Ingen färg", primärt för riskmått.
Manuell färg
Väljer du manuell färg får användaren välja färg för måttet i samband med kommentering. Se Kommentarsinställningar för mer detaljerad information.
Automatisk färg
Vid automatisk beräkning av färgen väljer du en kolumn för beräkning av färg, Färgkolumn, och sätter sedan vilka gränsvärden som gäller för de olika färgerna.
Eftersom ett högt tal kan vara positivt i en mätning och negativt i en annan måste du ange Ju större desto bättre eller Ju mindre desto bättre.
Du har även Intervall som alternativ, där du kan ange ett visst intervall inom vilket utfallet av mätningen anses positivt respektive negativt.
Tips: Vi rekommenderar att färgen baseras på en kolumn med en procentuell formel för att få en representativ färg över tid även om utfallet varierar.
Ingen färg
"Ingen färg" är rekommenderad inställning för Riskmått, som ju får sin färg från placeringen i riskmatrisen. Genom att välja "Ingen färg" undviker man den förvirring som kan uppstå genom dubbla färgangivelser för måttet. När du kryssar i Måttet är en risk får du automatisk denna inställning.
Observera att det är fortfarande viktigt att ange en relevant Färg- och värdedatumskolumn, då det är denna som styr beräkningar på senast rapporterade värde för måttet, och avgör om måttets data är färdigrapporterad för perioden.
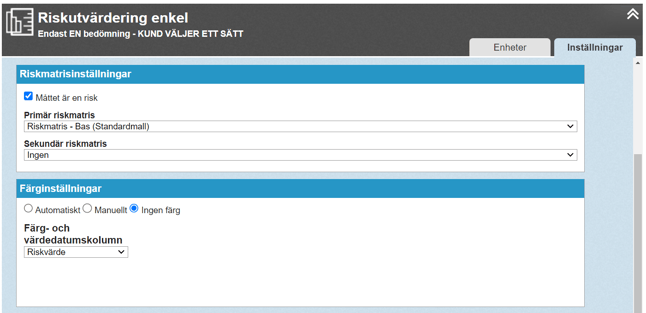
Konsolideringsformler
Att konsolidera ett mått innebär att du får möjlighet att beräkna data från ett eller flera andra underliggande enheters mått, eller tvärt om skicka ner ett värde från en ovanliggande enhet till alla underliggande enheter.
Läs mer om hur dessa formler fungerar i artikeln Konsolideringsformler
Byt måttmall på befintliga mått
Du kan byta måttmall på befintliga mått i samband med att du uppdaterar dessa via funktionen Ändra flera mått. Läs mer i den länkade artikeln.